皆さん、キーボードが壊れた時、適当に選んでいませんか?
PCを操作するにはキーボードが必要ですから、突然壊れたりすると困りますよね。困って家電量販店やAmazonなどでキーボードを探すと、あまりの多さに驚くと思います。
ですが、急ぎですからとりあえずと選んで買ってみたものの、どうにもしっくりこないとか問題も起きます。
(まぁ使ってりゃ慣れるんですけどねぇ…
そのため、この記事では事前に備えておこうということで、キーボードを選ぶ際に事前に抑えておきたいポイントを解説していきます。
キーボード選定における要素とは?
実はキーボードと言っても、細かく見ていくと選ぶための要素がいくつもあります。
私が思いつく限りの要素を下記に挙げました。
- キー言語
- テンキーの有無
- キー数(レイアウト)
- 有線/無線/ハイブリッド
- キースイッチ
- キーピッチ
- キーストローク
- ロールオーバー
- マルチペアリング
- ホットキー
- キー荷重
- 角度調整機能
こんだけ沢山あり、しかも一人一人好みにもよるため誰しもが納得する製品というのを選ぶのはかなり難しいです。
そのため、最終的に現物に触れて好みのキーボードを探していく必要があります。ですが、数多あるキーボードの中から無策で挑むのはあまりにも無謀と言えます。
そこで、私が「最低限、この要素は事前に決めておいた方が良い」っていうのを紹介&解説していきますね。
事前に決めておきたいポイント
キーボードに詳しくない人から、
どんなキーボードを選んだらいいんですか?
このような相談を受けた場合、私なら”最低限このぐらいは事前に決めておきたい”ですね。
- キー言語
- テンキーの有無
- キー数(レイアウト)
- 有線/無線/ハイブリッド
- ホットキー
ということで解説します。
(キー言語)日本語配列か英語配列か
日本国内で流通しているキーボードの配列には2パターンあります。一つが日本語配列、もう一つが英語配列です。


日本語配列と英語配列の大きな違いは以下の5つです。
- カナ表記の有無
- 半角/全角や無変換/変換/カタカナひらがなが無い
- 記号の配置が違う
- SpaceやBackSpaceキーの大きさが違う
- Enterキーが横に長い
一時期、自宅は日本語、職場は英語配列だったのですが、二つの違いによるタイプミスが酷かったのが3と4ですね。
記号に関しては、@(アットマーク)や:(コロン)に;(セミコロン)、~(チルダ)などの位置が違うのでタイプミスが酷くなりましたし、Enterキーの場合は、日本語配列の「む」をたたいてしまうことが多くて大変でした。
英語配列の感想を別記事にまとめていますので、気になる方はこちらからどうぞ。

主流派はどっち?
選ぶポイントに入る前に、どっちが主流派なのか?ということを抑えておく必要があります。これについては、
圧倒的に日本語配列です。
当たり前ですよね、だってここは日本ですから敢えて英語配列にする必要はありませんし、昔から日本語配列に馴染みのある日本人が買うのですから、日本語配列が主流であることは言うまでもない。
キー配列を選ぶ際のポイント
日本語配列か英語配列かどちらかを選ぶ場合のポイントとして、2つあります。
- 職場で使用している配列がどちらなのか?
- ノートパソコンを使う予定があるのか?
この二つをポイントとして説明したいですね。
職場で使用している配列がどちらなのか?
まず一つ目の”職場で使用している配列がどちらなのか?”という点ですが、実体験として自宅と職場でバラバラの配列というのはタイプミスも増えたり、頭を使うので大変です。
とはいえ、職場で英語を使っているから自宅でも英語を使うというのは少しリスクもあります。
なので、そういう時は「使っている時間が長いほうで選ぶ」ということにしておくといいです。使う時間が長くなればなるほど文字を入力する機会も増えていきますが、その分タイプミスすると無駄な労力を使うことになりますから。
ノートパソコンを使う予定があるのか?
で、注意しておきたいのが2番目です。
キーボード単体だけの話なら1つ目の話で終わるんですが、そう言ってられない事情があるのでこちらも説明します。
前述したとおり、「キーボード配列は日本語が圧倒的主流」という話は、キーボード単体ではなく、ノートパソコンにも言えます。別記事で英語配列のノートパソコンのオススメを書かせてもらっていますが、そうそう無いのです。

| 製品名 | Swift Edge | ThinkPad E14 Gen4 |
|---|---|---|
| 価格 | 199,800円 | 86,955円 |
英語配列ノートパソコンを買おうものなら、Windowsなら8万円台ならLenovo一択でたいていは15万円以上からになりますが、日本語配列なら高コスパで有名なInspironが5万円台から選ぶことが出来るようになります。
- MacBookに関しては、日本語配列でも英語配列であっても価格に差はありません。
つまり、英語配列は数が少ないし主流ではない為ノートパソコンを含めて考えると高い買い物になるということ。
そのため、自宅と職場で使っているから英語配列を選ぶのではなく、これから先を含めてノートパソコンを買うのか?という視点も持って選ぶようにしましょう。
テンキーの有無
日本語配列か英語配列かを選んだら、次に考えたいのが”テンキーが必要かどうか”についてです。
- テンキーレスキーボード
-
名前のままテンキーが無い(レス)のキーボードのことを指します。
- フルキーボード
-
安直ですがこちらは、テンキーがある(フル)のキーボードです。
テンキーの有無を選ぶ際のポイント
テンキー有りと無しを選ぶ際のポイントもキー配列の時と同じように二つあります。
- 数字の入力頻度が高いか、少ないか。
- マウス、モニタ、キーボードを正中に揃えたいか?
数字の入力頻度が高いか、少ないか。
必要かどうかの基準として最優先で考えたいのが、”数字の入力頻度”です。
普段から数字入力が多いならテンキー付きのフルキーボードを選ぶのが妥当ですが、個人的に数字を普段から入力する機会はかなり少ないと考えます。
数字を入力するケースは”会員登録”や”決済時”、”配送情報入力”だと思います。
- 住所
- 年齢
- 生年月日
- 電話番号
- クレジットカード情報
- 金融機関情報
ですが、これらの直接入力するケースは少なくなってきたと思います。
おもな理由として2つ。
- 自動入力の機能がかなり優秀である
- スマートフォンの登場で入力が簡単
PCであっても、いまは入力項目にカーソルが当たると自動入力してくれることが多いので、結果、直接入力することが減りました。
自動入力機能の強化以外にもスマートフォンが登場したことで数字入力がより簡単になりました。
結果として、「以前ほどパソコンがなければ…、テンキーが無ければ…という状況が改善された」と言えます。
マウス、モニタ、キーボードを正中に揃えたいか?

楽な姿勢というか長時間作業してても疲れないのは、モニタの中心とキーボードの中心つまりホームポジションキー、自身の体が真っすぐ一直線になっているのが良いと考えます。
そこに加えて操作性もと考えるとキーボードの近くにマウスがある方がより望ましい形(個人的には理想形)かなと。
テンキーがあると…
- モニタと自身の体は一直線になるが腕が左側に寄る
- モニタとキーボード、自身の体は一直線になるがマウスが大きく右側に配置
どっちにしろ、楽じゃないもしくは操作性に難が出てしまう。もちろん、慣れれば平気なんでしょうけど…。
キー数(キーレイアウト)
キー数も意外と重要です。キー数はいくつかのパターンがあります。が、それぞれがどんな形になっているのか分かりづらいと思うのでざっくりそちらも説明しておきます。
- フルキーボードからテンキー(18キー)を抜く。⇒テンキーレス
- 右側独立キー(InsertやHome/Delete)を抜く。⇒ノートPCでよく見るレイアウト
- カーソル&ファンクション(F1~F12)を抜く。⇒HHKB等の最小に近いレイアウト
メーカーごとにキー数に違いもありますが、ざっくりイメージで把握しておけばたいていは問題ないと思います。
で、フルキーボードから②に移行した人間の体感ではありますが、キー数が多い場合と少ない場合には以下のようなメリットデメリットを感じました。
基本的には、それぞれの良い点悪い点が対照的になります。
ただ、デカい点としてFnキーとの組み合わせでの操作が増える点です。これには、ある程度慣れが必要で、使いこなすにはある程度のブラインドタッチ習得も必要です。
そのため、Fnキーを使いつつ操作ができるかどうかがキー数を選ぶ重要なポイントになるかと思います。
有線/無線/ハイブリッド
キーボードを構成する要素として忘れてはならないのが、接続方式です。
一般的には有線接続と無線接続のどちらかというイメージがありますが、高価格帯のキーボードには双方を選んで使うことができるハイブリッド式があります。
それぞれの特徴をざっくりと下記にまとめました。
- 有線接続
-
USB-CやUSB-A接続でPC本体に直接接続して使用するタイプで、キー押下から実際の入力までのラグが小さいためPCゲーマーなどが使うことも多いタイプ。
問題として、比較的ケーブルが長いため、みっともなく見えてしまったりと景観を重視する際に困ることも。
- 無線接続
-
一般的にはBluetooth接続を指す。ケーブルが無いため、デスク周りをスッキリとさせることが可能。
対して、キー押下から入力までのラグが多少あることや乾電池などによる重量増、ロジクール製の無線キーボードだと「UNIFYINGレシーバー」仕様によるUSBスロット1枠消費するなど注意する点も多い。
- ハイブリッド
-
有線及び無線接続ができるタイプで両方の良さを兼ね揃えている。
デメリットといえば、高価格帯のキーボードじゃないとなかなか無い点。
長々と書きましたが、この辺りは完全に個人の利用状況と好みによりますが、判断基準としてはキー押下から実際の入力までの反応速度をどこまで求めるかである程度、決めてしまってよろしいかと思います。
もっと雑な言い方をすると、
FPSなどのガチゲーマーは有線で良いんじゃね?
です。
ホットキー

ホットキーについても事前に決めておきたい要素ですね。というか、ホットキーとは何ぞやって話かと思います。
ホットキーとは、キーを押すとそれに対応した挙動を自動的に取ってくれるキーボタンのことを指します。
ここでいう「対応した挙動」というのは、
”普段ならいくつかの操作が必要な挙動を一発で行ってくれる”便利な機能だとお思い下さい。
例えば、スリープモードに入りたいとき、Windows上で操作するなら都度、下記の手順を行使する必要がある。
ですが、対応するホットキーがあればボタン一つで勝手にスリープモードに入ってくれるので、操作性が向上します。
面倒くさがりや対応しているホットキーを多用することが多いならチェックしておきたい点ですね。
最後に…
如何でしたでしょうか?意外と決めるべきことや要素がたくさんあってびっくりしたかと思います。
ですが、そんなキーボードも最低限決めるべきところを抑えておけば案外すんなりと決まってしまうものです。もちろん、最終的な判断は実際に試し打ちしてから決めるべき。
今回の記事がキーボードを選ぶ一つの基準になれば幸いです。
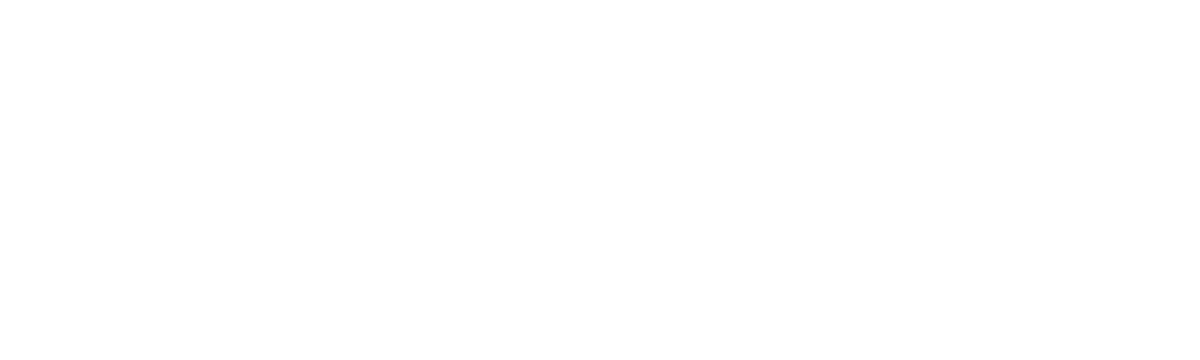

コメント