一念発起して英語配列キーボードを買ったところで、ぶち当たる問題が、Windows上でのキーボード変更です。
新しいPCを買って初期設定のタイミングで、英語配列の設定をするのが一番簡単といえば簡単なんですが、そううまくはいかないので、どうしたって後から設定する必要があります。
英語配列キーボードのレイアウト設定について文字数少な目に記事にまとめました。
英語配列と日本語配列の違いについて
設定をする前に、英語配列と日本語配列の違いについておさらいしておきましょう。
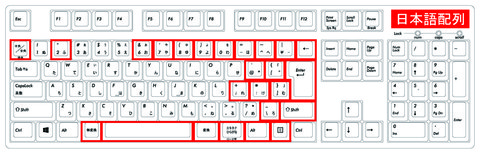
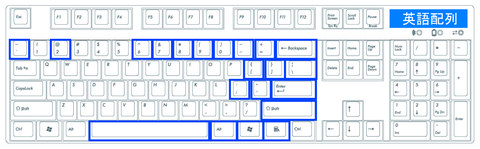
文章というか表で表すと途方もないので、画像で失礼しますが、基本的には日本語の時には合った半角/全角切り替えや変換、無変換などが日本語特有の機能が排除されてて、一部の記号も変更されています。
そのため、このままだとキーボードに印字されている文字と実際に入力された文字に違いが出てしまうため、Windows上でのキーボードレイアウトの変更が必要です。

Windows11における設定の変更方法
Windows10は正直、覚えているか怪しいので今回は、Windows11での設定変更方法になります。

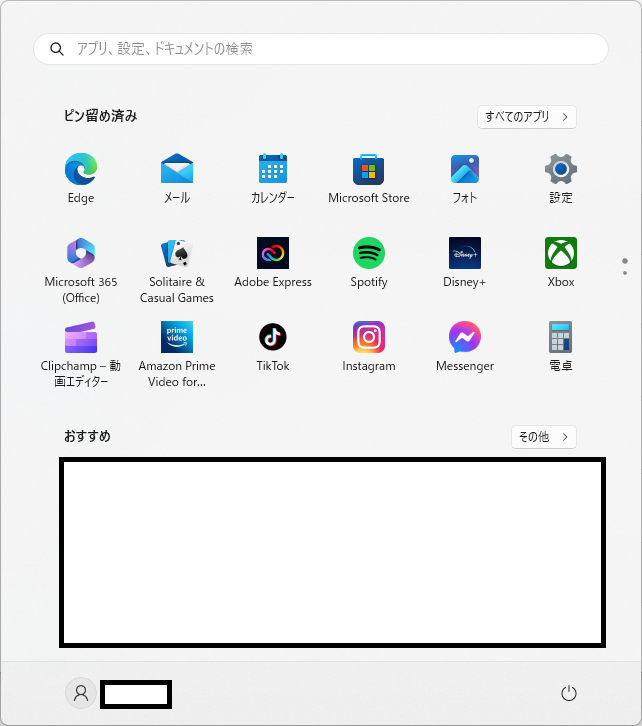
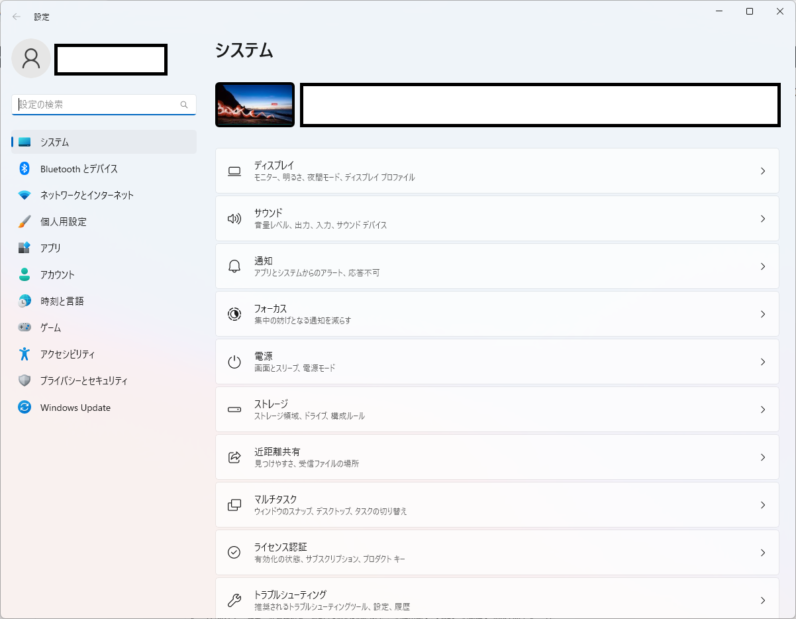
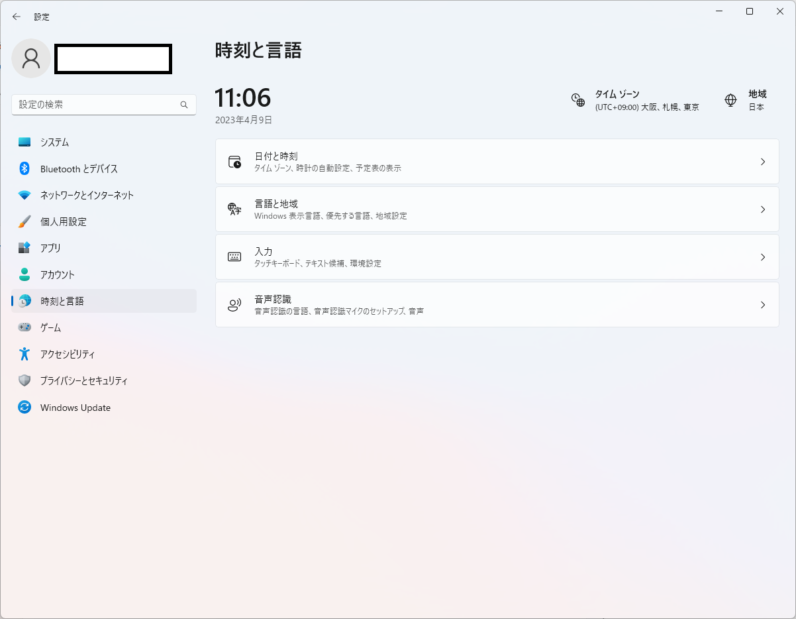
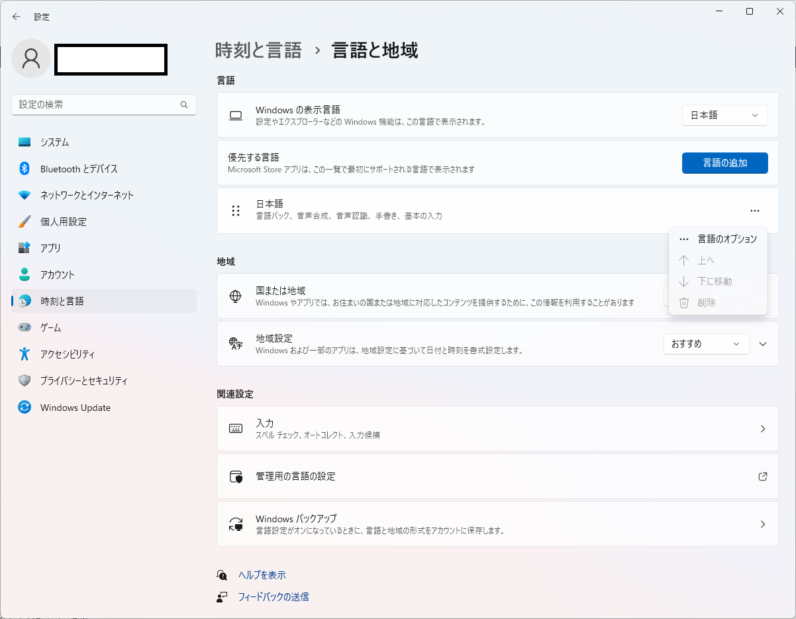
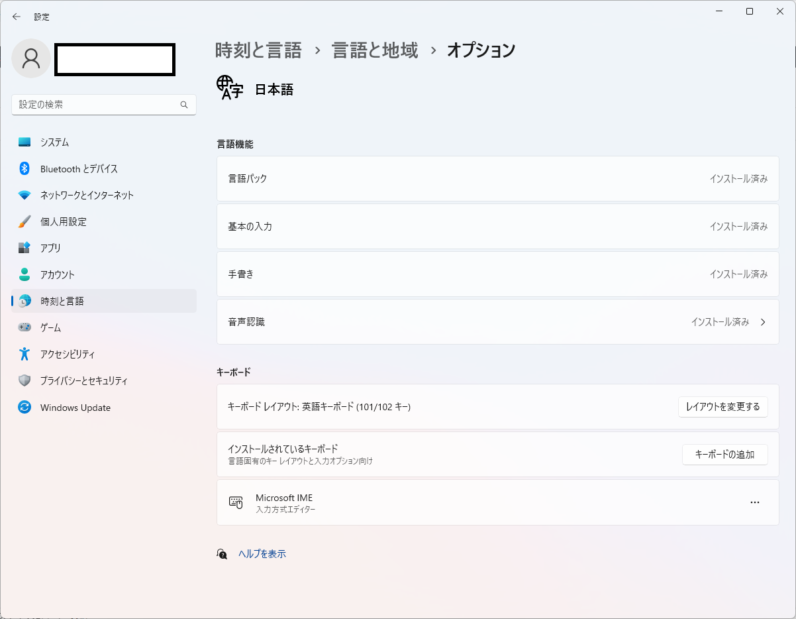
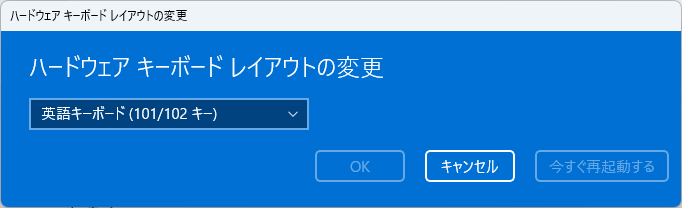
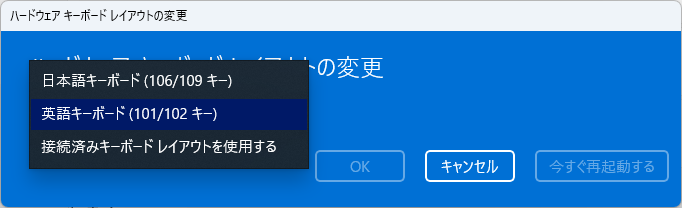
再起動が掛かると自動的にキーボードのレイアウトが英語配列に変更されるため、違和感なく利用することが可能です。
もしも、英語配列から日本語配列に戻したい場合は、最後のSTEP6を英語キーボードから日本語キーボードに変更すればOKになりますので、一度覚えてしまえば済む程度の話に落ち着くと思います。
設定アイコンが見つからない場合の対処
をクリックして設定アイコンを選ぶように説明していますが、場合によっては設定アイコンが見つからないなんてことも十分あり得ます。
その場合の対処方法は大きく分けて2つあります。
- 検索窓に”設定“と入力する方法
- デスクトップ画面で”ディスプレイ設定“または”個人設定“を開く方法
検索窓から設定アプリを表示する方法
基本的に、こちらが分かりやすいと思いますのでこちらで探すのを個人的には推奨します。

マークの横に虫眼鏡と「検索」の文字が表示された入力欄があります。
こちらに、“設定”と入力すればOKです。
デスクトップ画面から開く方法
裏技というほどでもありませんが、ちょっと横に逸れたやり方かなと思いますがとりあえず教えちゃいます!
デスクトップ画面を表示し、右クリックを押します。と下記のような画面が表示されます。
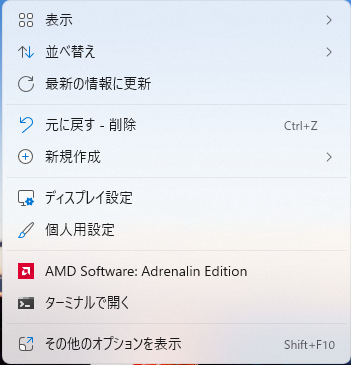
項目内の“ディスプレイ設定”もしくは”個人用設定”をクリック。
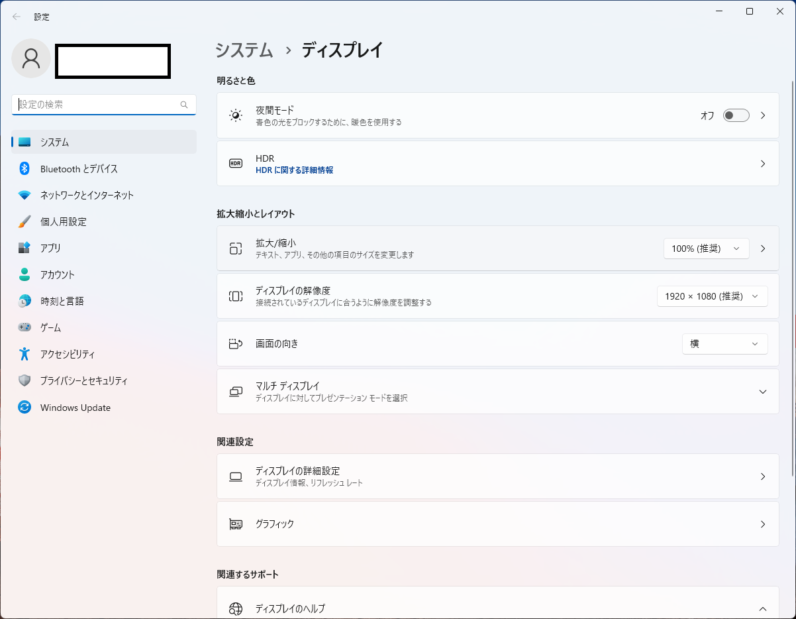
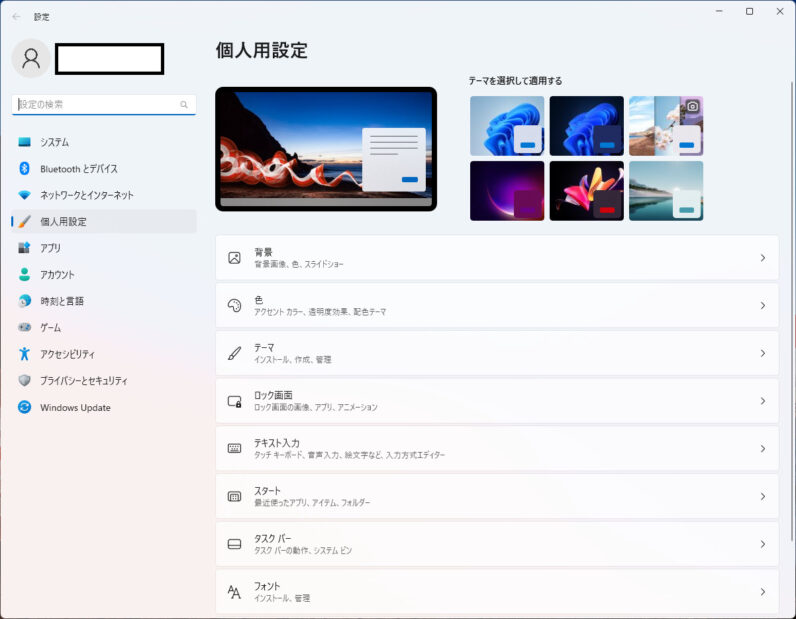
すると、右側の表示は前述の手順で示したのとは違いますが、左側のメニューは同じですのでこちらからでもイケます。
最後に…
今回の記事はシンプルに英語配列キーボードを買ったらほぼ最初にやらなきゃいけないのに、大体の人は設定方法を忘れていそうなキーボードレイアウトの変更方法についてまとめました。
正直、配列の違うキーボードを買わない限りほぼ100%使わないであろう設定項目なので、大多数の人は忘れて良い。
けど、覚えておいて損もしない設定なので、覚えておくと何かしら得することがあるかもしれないね!
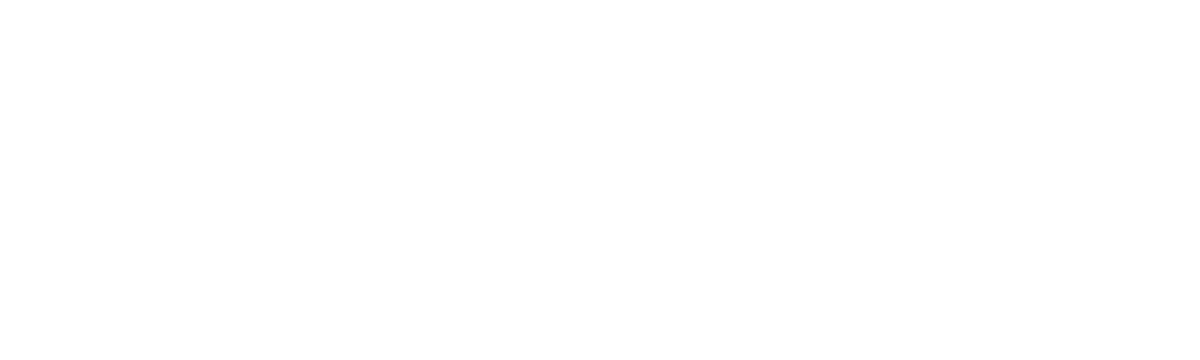


コメント
コメント一覧 (1件)
STEP7で「接続済みキーボードレイアウト」を選択すれば、接続したキーボードの配列に合わせて自動でレイアウトが切り替わってくれますよ